We have created easy-to-follow IPTV installation guides for your favorite devices.
If you can’t find your device, don’t be concerned. We Support All the devices and all the apps.
We will provide assistance to you. Simply reach out to us
Need more help? We can be reached via Live Chat or Whatsapp or Email Us
SMART TV (Samsung/LG/Android)
Setup instructions for a Samsung/LG/Android TV
Search your TV for one of the following APPs
- IBO Player (highly recommended/very easy to install)
- IPTV Smarters Pro (choose Xtream Codes API) (highly recommended/very easy to set up)
- DUPLEX game
- Flix IPTV
- SET IPTV
- ELK Players
- Nanomide
- Smart IPV (not really recommended)
- Smart STB (not really recommended)
- STB Emu (Not really recommended)
Once you have installed one of these recommended APPs,
You can log in using the login information you received from us.
If you have any problems, please contact our support team via WhatsApp and they will help you set up the subscription in your APP.
ANDROID (Smartphone, Android Box)
Go to Play Store and search for any of the APPs recommended below:
- IBO Player (highly recommended/very easy to install)
- IPTV Smarters Pro (choose Xtream Codes API) (highly recommended/very easy to set up)
- DUPLEX play
- Flix IPTV
- SET IPTV
- ELK Players
- Nanomide
- Smart IPV (not really recommended)
- Smart STB (not really recommended)
- STB Emu (Not really recommended)
Once you have installed one of these recommended APPs, you can log in using the credentials we provided.
If you have any problems, please contact our support team via Whatsapp and they will help you set the subscription in your APP.
APPLE (iPhone/iPad/Apple TV)
Please install one of the IOS apps recommended below:
- IBO Player (highly recommended/very easy to install)
- IPTV Smarters Pro (choose Xtream Codes API) (highly recommended/very easy to set up)
- GSE IPTV (select Xtream Codes API)
- ELK Players
Once you have installed one of these recommended APPs, select Xtream Codes API and you can log in using the subscription information you received from us.
If you have any problems, please contact our support team via WhatsApp and they will help you set up the subscription in your APP.
SONY TV
Install IPTV on Sony Smart TV using Play Store
Originally Sony Smart TV had the Android TV OS, and they have shifted to the Google TV OS recently. Both TV operating systems have the Google Play Store for installing streaming apps and therefore the installation procedure is also the same.
1. Turn on your Sony Smart TV and go to the Apps section.
2. Select Play Store and enter the name of the IPTV in the search bar.
3. Select the app from the search results and select Install.
4. Wait for the installation to complete and open the IPTV app.
5. Start streaming the content on your Smart TV.
Install IPTV on Sony Smart TV with Downloader
Most of the IPTV apps are not available on Google Play Store then you can install the app using downloader app.
1. Launch your Smart TV and select Apps.
2. Open Play Store and click on the search bar.
3. Search for Downloader and select the app from the suggestion list.
4. Click Install to install the downloader app on your TV.
5. Go back to the home screen and select Settings.
6. Select Device Settings > Security and Restrictions > Unknown Sources.
7. Select the “Downloader” app and check the box to allow you to install apps from unknown sources.
8. Launch the downloader app and enter the URL of the IPTV apk in the URL field.
9. Click Go and the IPTV will be downloaded to your Smart TV. Select Install.
10. Once the installation is complete, open the IPTV app and enjoy streaming the content on your Smart TV.
Install IPTV on Sony Smart TV with USB drive
You can also download the Apk file on your PC and transfer the file to the Smart TV via USB stick for installation.
1. Turn on your PC and select the browser.
2. In the search bar, enter the name of the IPTV program and lastly an apk. For example: Smart IPTV apk
3. Download the IPTV apk file from a trusted website.
4. Connect a USB drive to your PC and move the IPTV apk file to the drive.
5. Disconnect the USB drive from the PC and connect it to the USB port on the Smart TV.
6. On your Smart TV, go to Settings and select Device Preferences.
7. Select Security & Restrictions. Click on Unknown Sources and enable it.
8. Now move the IPTV apk file to your Smart TV and open the file.
9. Click Install and the IPTV app will be installed on your Smart TV.
10. Open the IPTV app and start streaming the content.
FIRESTICK : How to install IBOPLAYER PRO?
Since we are going to sideload on FireStick, we must first enable the security option “Apps from Unknown Sources” in the FireStick settings.
1. You need to be on the home screen of FireStick. Select FIND.
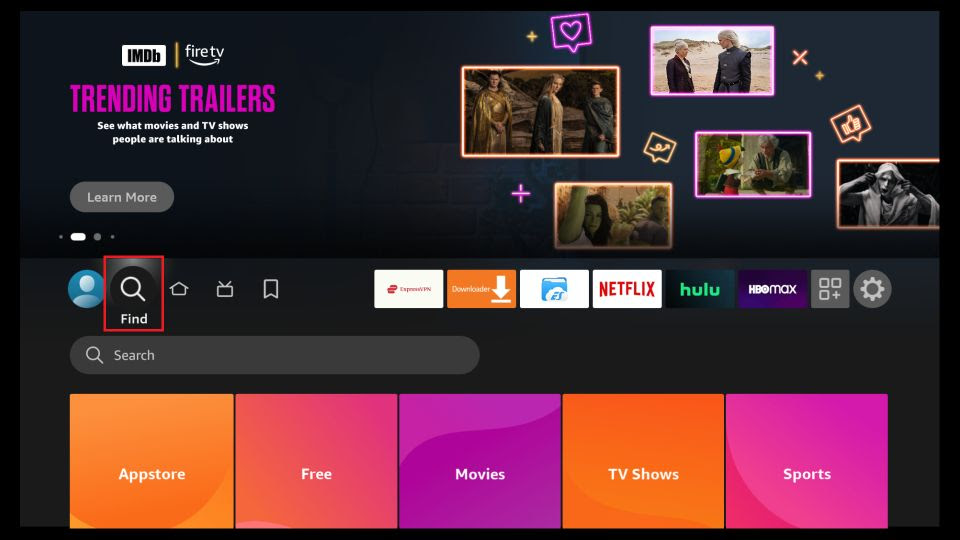
2. Now, click Search
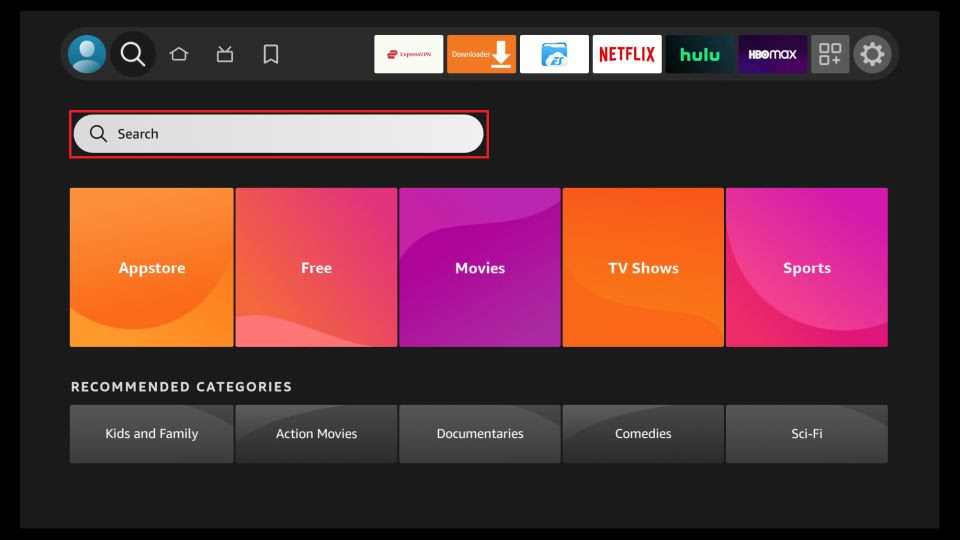
3. In the Search window, search for the app called Downloader. This is the app through which we will sideload IBO PLAYER on FireStick.
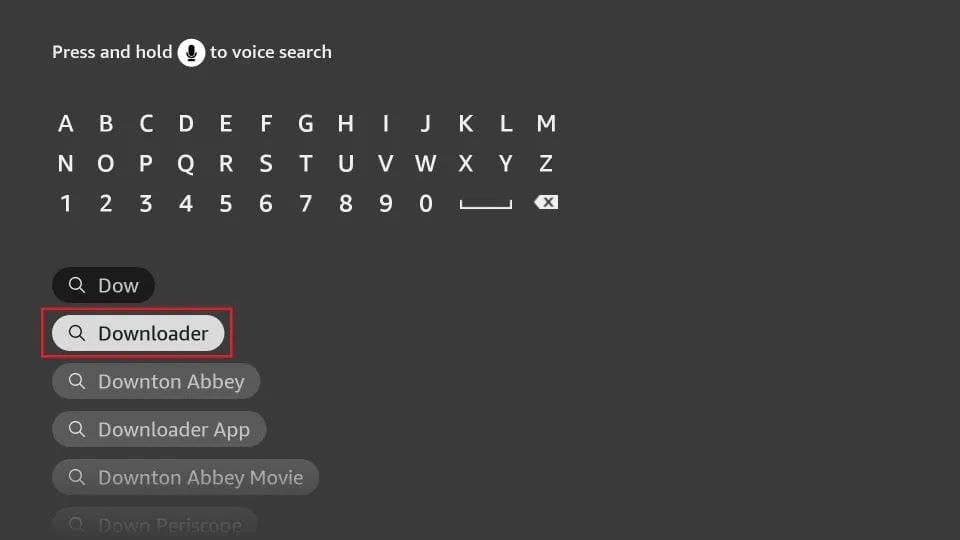
4. After installing the Downloader app, get back to the home screen and select Settings.
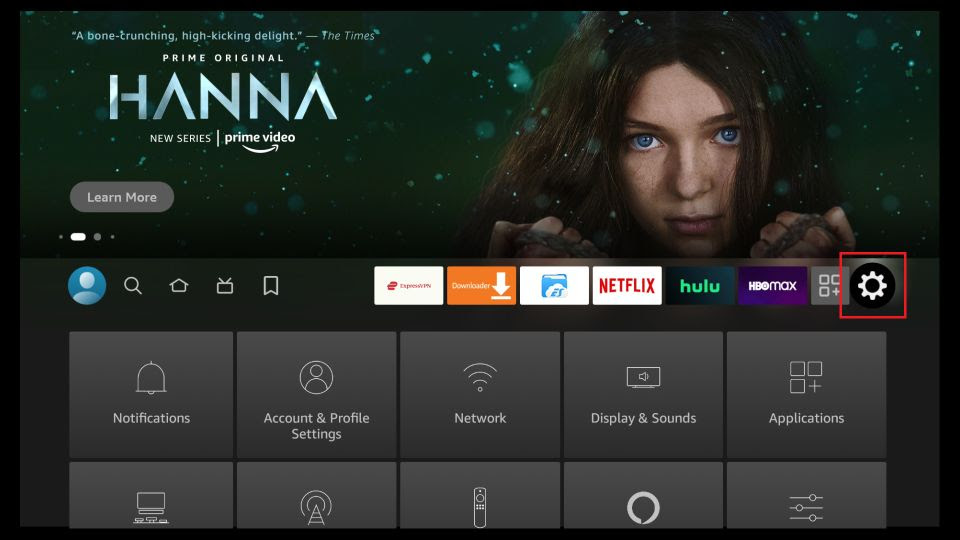
5. Within Settings, go to the option My Fire TV and open it.
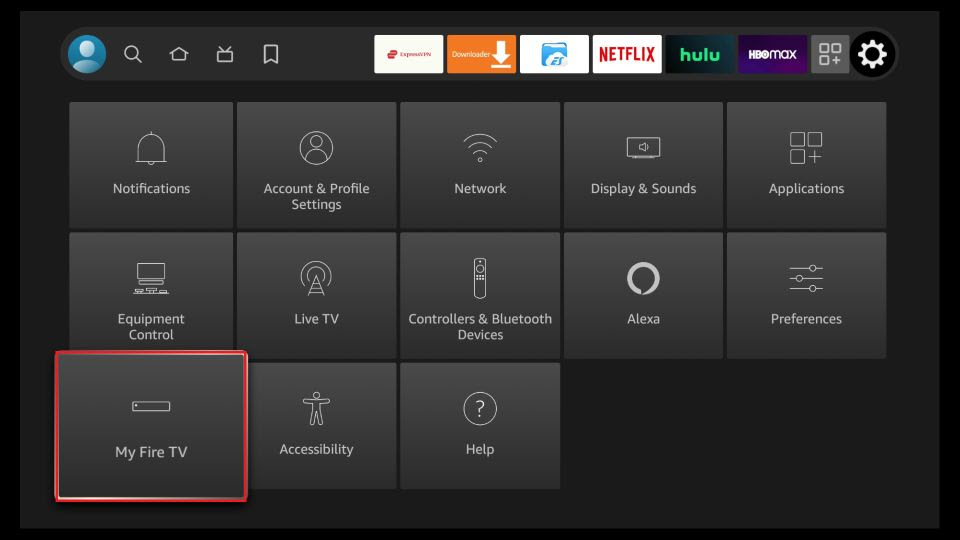
6. Now, the next option you will access is Developer Options.
Note: If you do not see Developer Options, go to Settings > My Fire TV > About.
Now, select Fire TV Stick and click it 7 times to enable Developer Options.
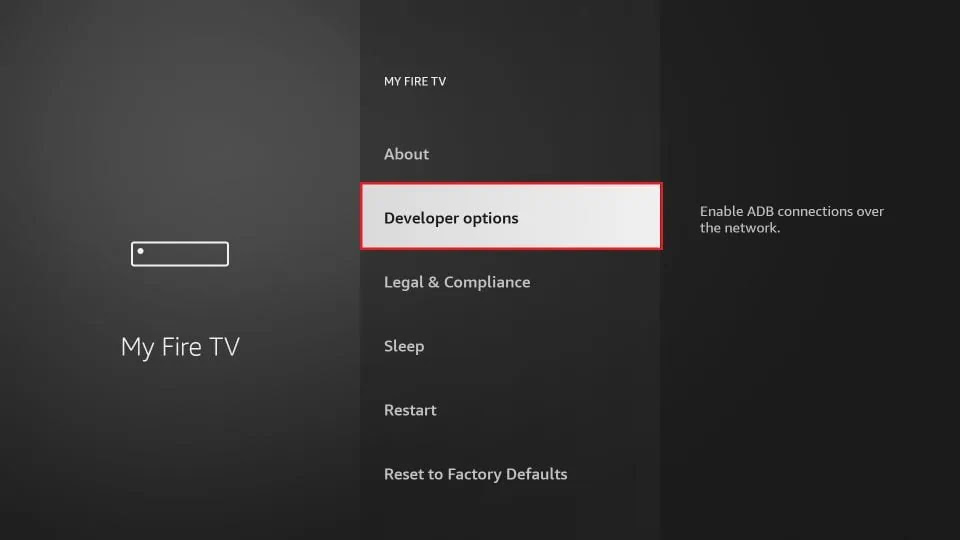
7. On the window that opens next, go ahead and click on Install Unknown Apps.
Note: If you still have the older version of the FireStick interface, click Apps from Unknown Sources.
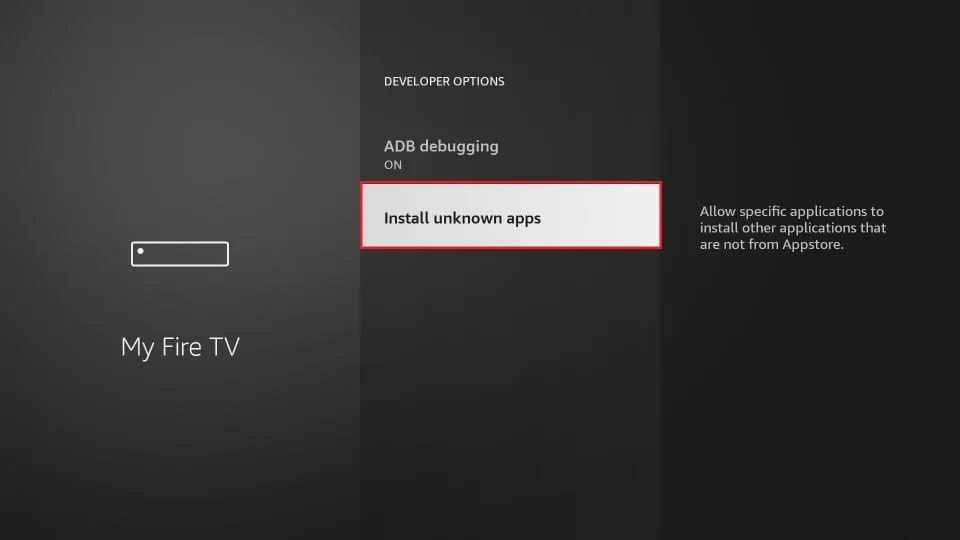
8. Turn the option ON for the Downloader app.
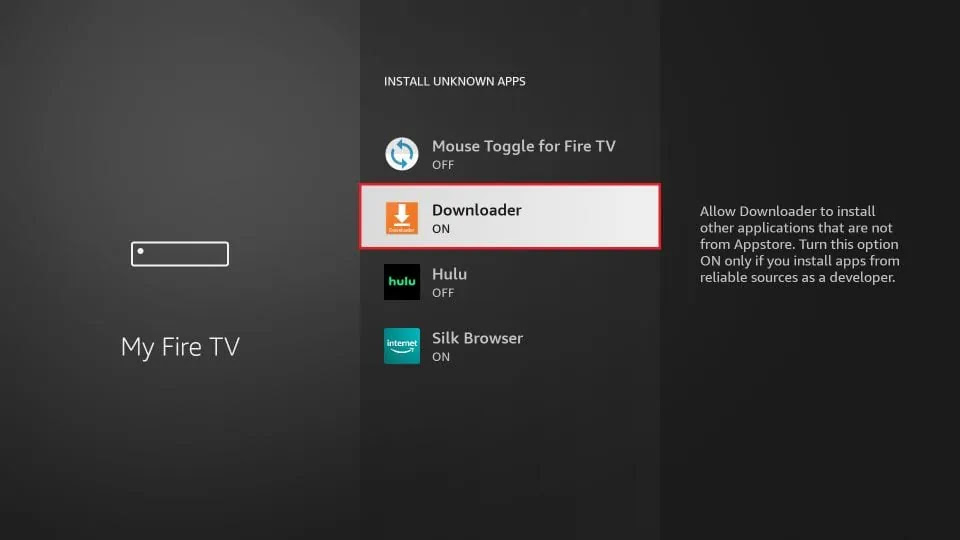
Once you have enabled Apps from Unknown Sources, you may start installing the IBO Player app on FireStick. Here are the steps:
9. You may now open the Downloader app. Some prompts will be displayed when you run it for the first time. Dismiss them by choosing the appropriate options. When the following screen of the app appears, click the textbox highlighted in the image below.
10. Now, simply type in the following path/URL on this popup window with the onscreen keyboard:
https://shorturl.at/hsMW1 (downloader code 834339)
Click OK
11. Wait until the IBO Player APK is downloaded onto your FireStick device.
Downloader app will automatically run the IBO Player APK for you. Go ahead and click Install
How to use IBO Pro player app
1- Pops Image with Mac Address and device key Show Up. Click Continue:
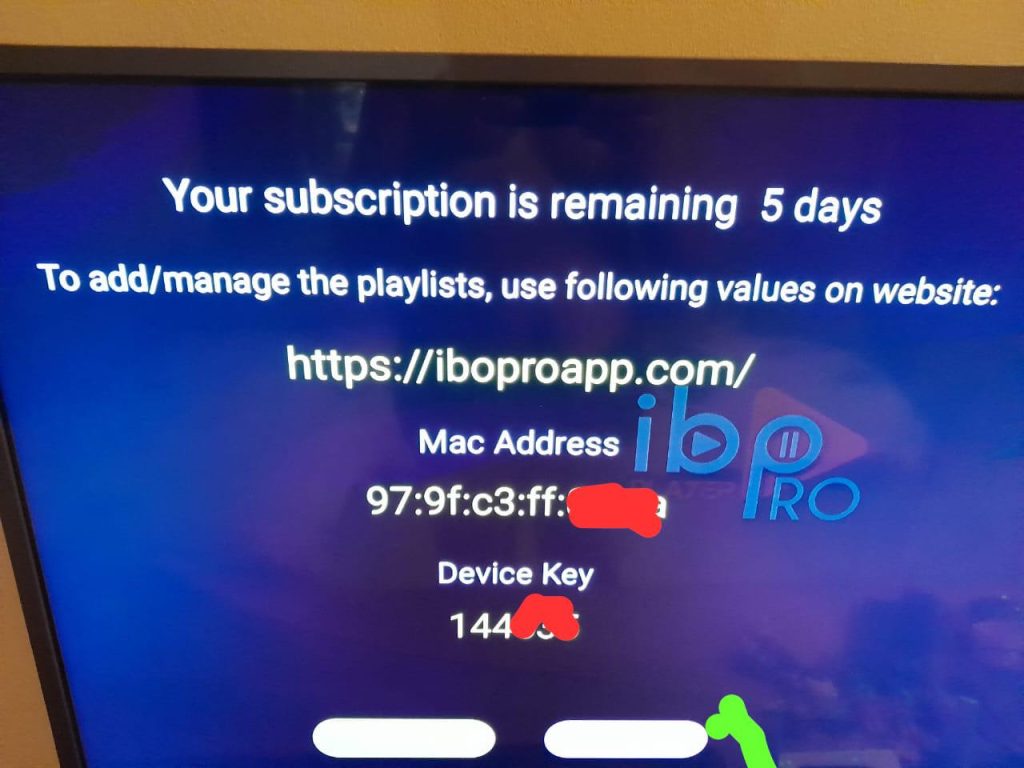
2- App Home page will appear. Click On Change Playlist
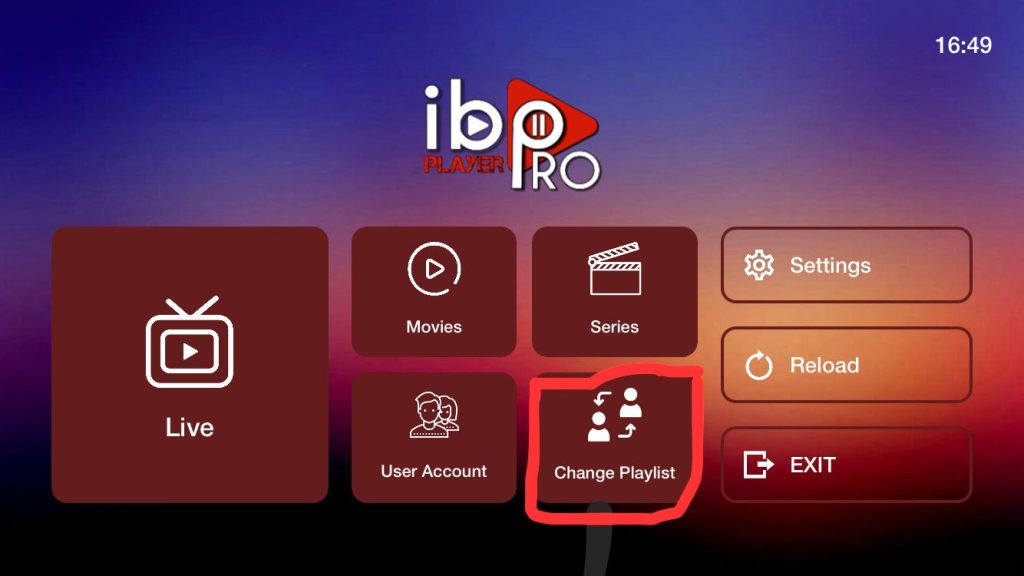
3- Click on Add Playlist
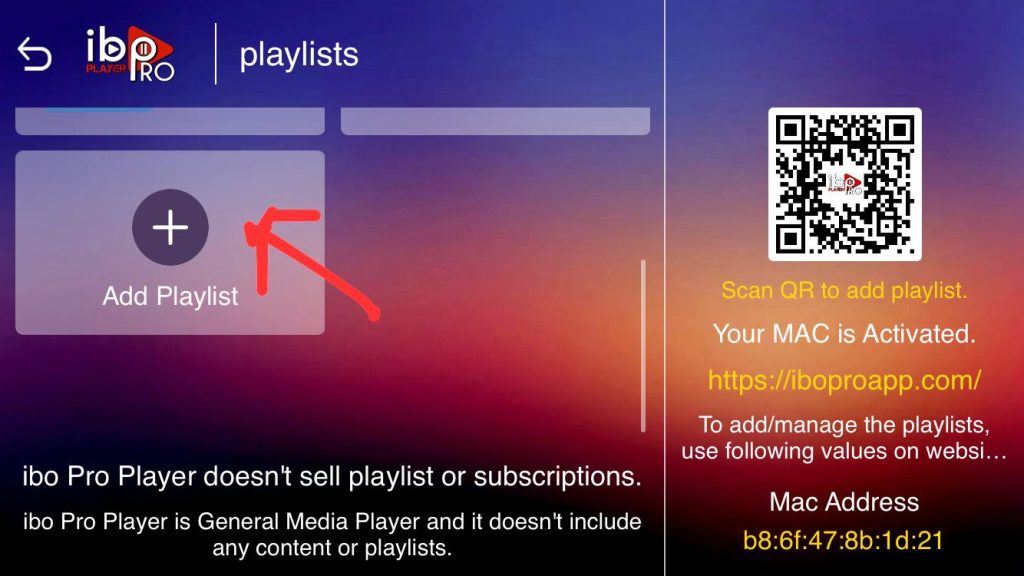
Note: You can add your playlist using one of the two methods explained below.
First: Add your m3u Link, check for info in your email inbox/spam for Subscription Account Login Details
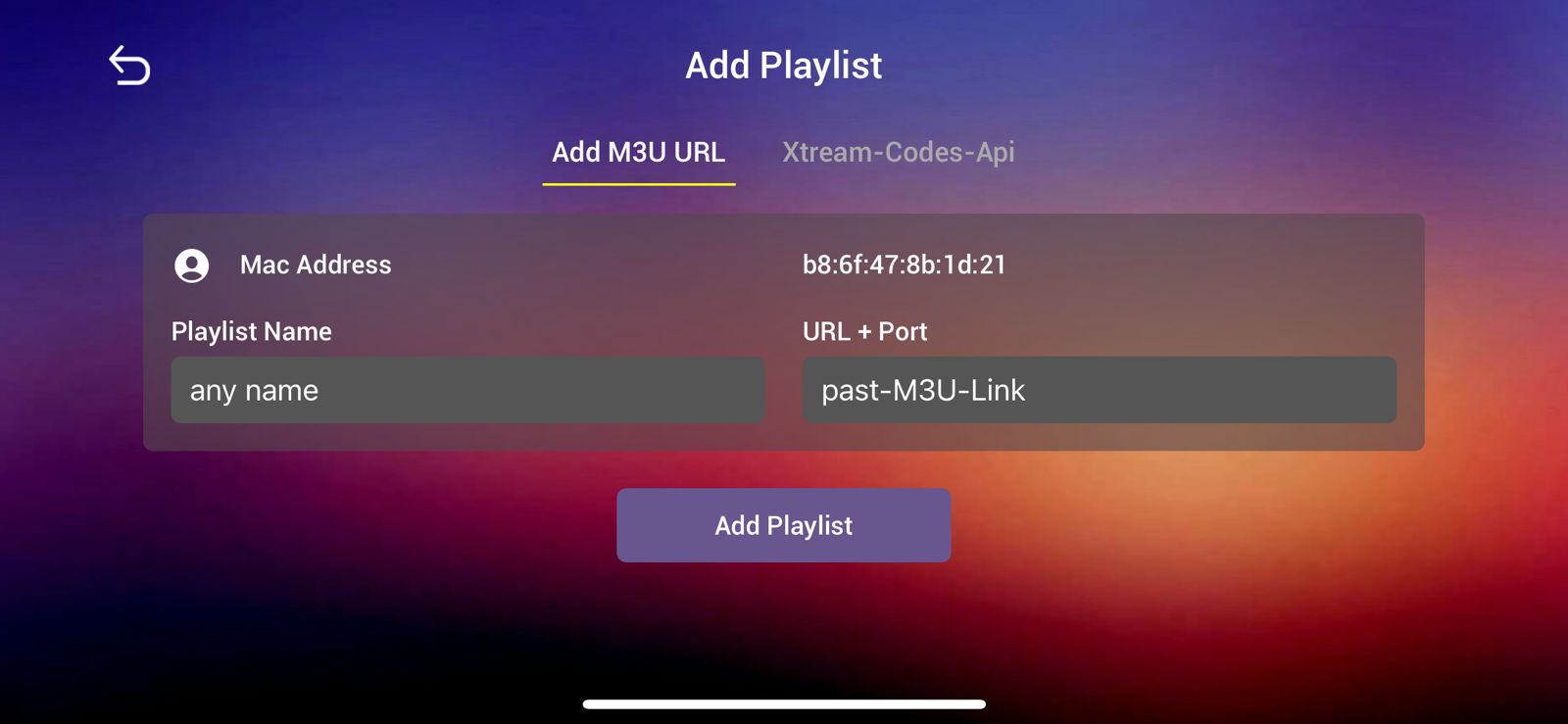
Second : Select tab Xtream-Codes-API and check for info in your email inbox/spam for Subscription Account Login Details
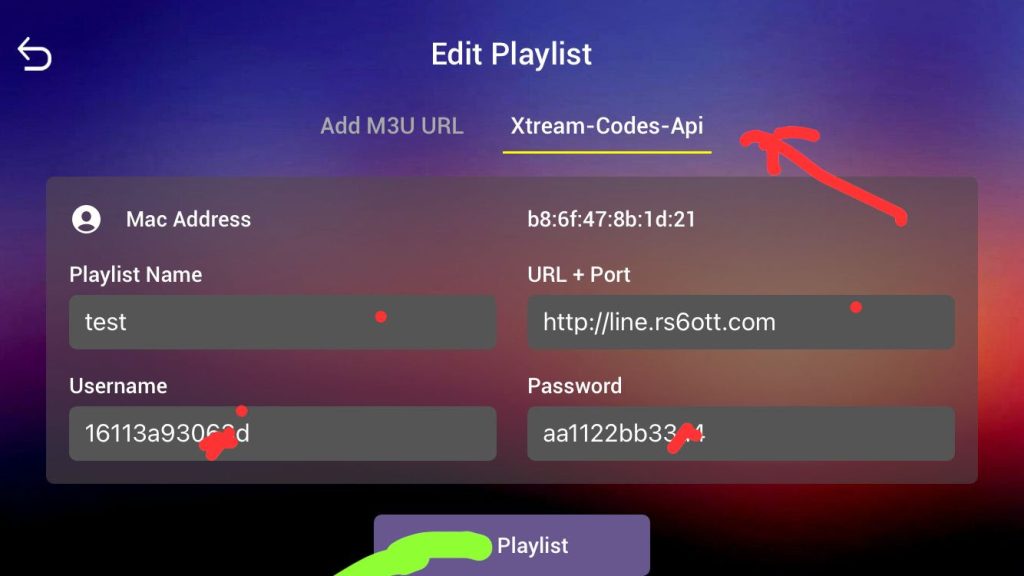
4- Select Add Playlist. Make sure playlist is connected back to Home Page and click Reload
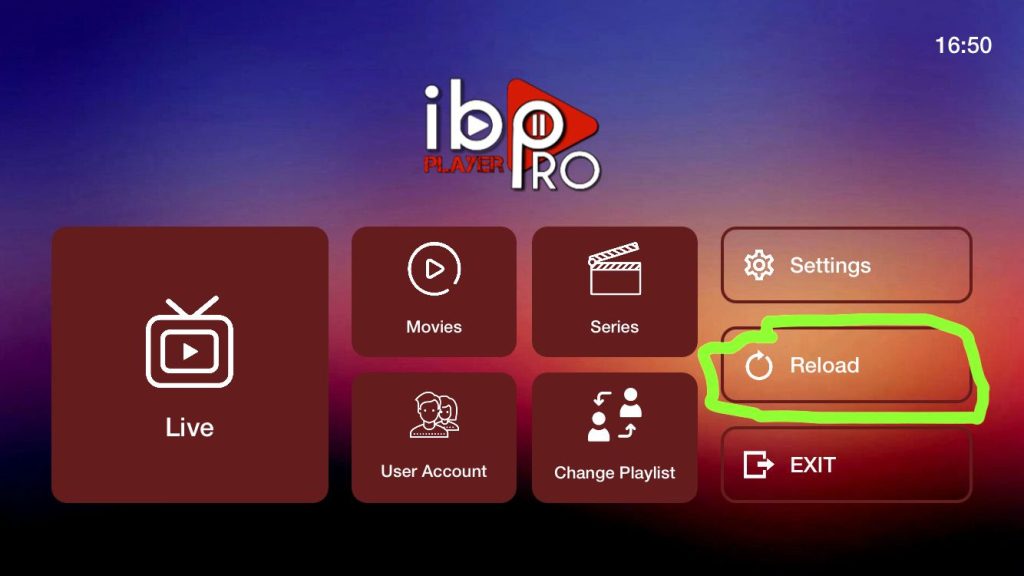
Enjoy your live Movies Series
PC/MAC (VLC software)
Watch IPTV on your computer and laptop
- IPTV Smarters Pro (Select Xtream Codes API) Download
- Download Kodi IPTV Player
- Download VLC (Download URL https://www.videolan.org/vlc/index.html)
- Open VLC Player
- Go to Media -> Open Network Stream.
- Add the URL of your M3U subscription that we sent you and press play.
- Wait for all channels to load (this may take some time)
- If you have any issues loading M3U, please contact our support team via WhatsApp and they will help you set up the subscription in your VLC.
Choose a channel and enjoy the show
HOW TO SET UP SMARTERS IPTV
After installing, you may launch the application for use.
First, you are prompted to select your layout.
- If using a streaming device such as Firestick or Android TV/Google TV, select TV and click SAVE.
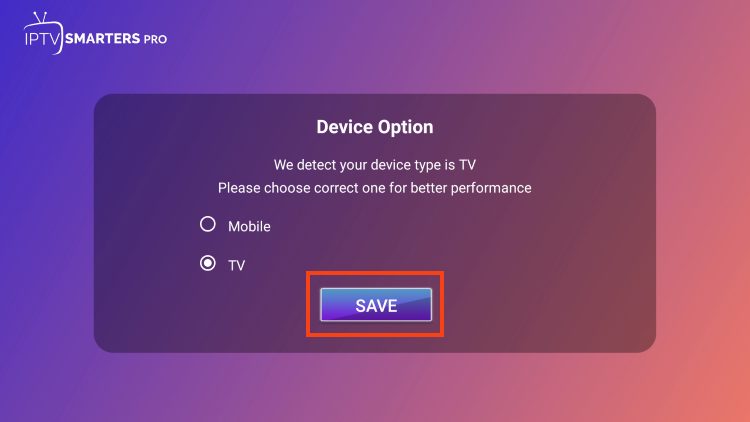
- Choose Login with Xtream Codes API
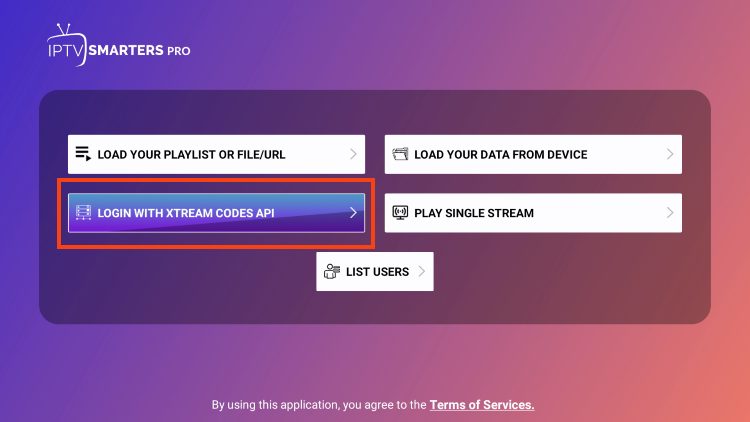
OR
If your IPTV Provider does not provide Xtream Codes setup, you can use an M3U URL and choose to Load Your Playlist or File URL
Most M3U URLs require that you input your service username and password. You will usually see where these go inside the URL as they are indicated by “username=xxxx” & password=xxxx”. You will input your username and password where the x’s are located.
Because these M3U URLs are so long to type, we recommend using Xtream Code if possible.
- Enter account information and click Add User
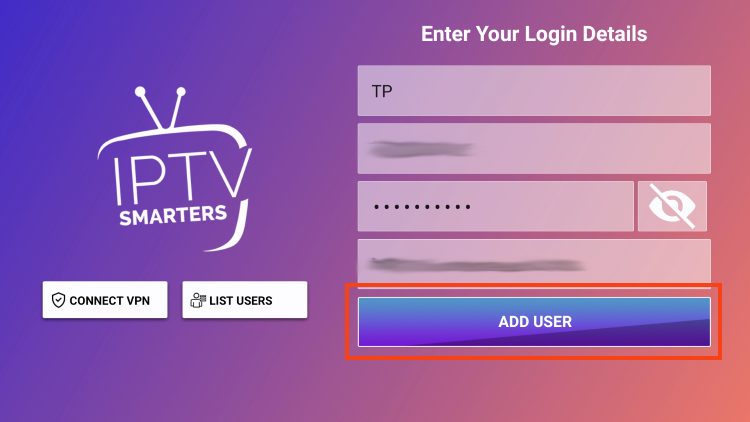
- Wait for User added successfully message to appear
- You can now access your content for live streaming and more. Enjoy!
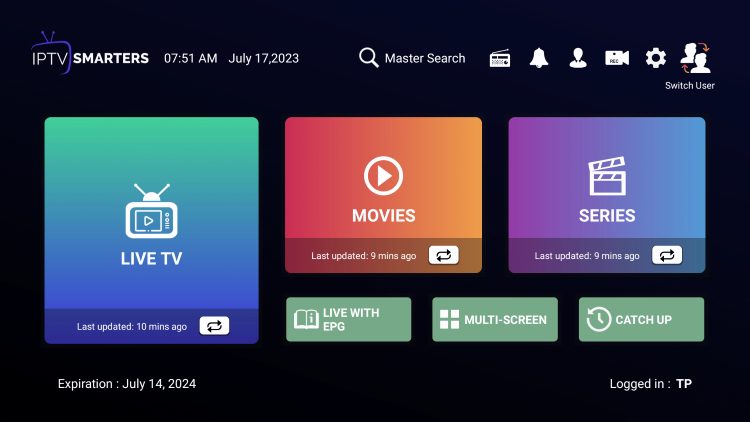
While most will use IPTV Smarters Pro on their Firestick or Android TV/Google TV streaming device, there is also an iOS app that users can install directly from the Apple App Store.
HOW TO SET UP TIVIMATE
After the app installation is complete, we can open the app and authorize an IPTV Service for use.
NOTE: Initializing an IPTV Service within TiviMate requires an M3U URL or Xtream Code. This can usually be found in your service welcome e-mail or by contacting customer support.
The steps below show how to set up the free version with your preferred IPTV Service
1. Open the app and click Add Playlist.
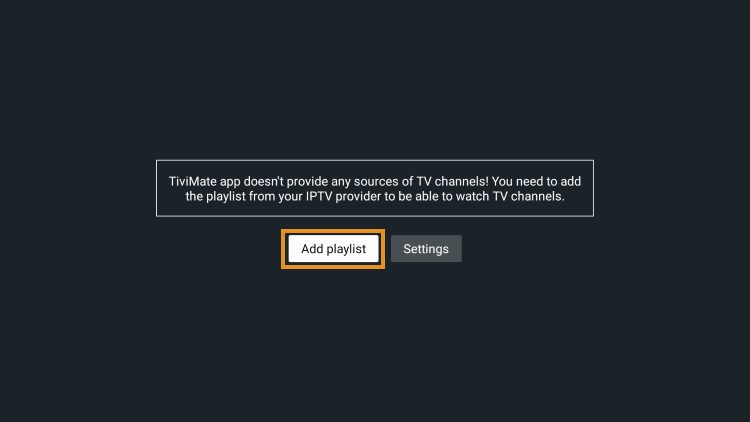
2. Choose M3U playlist or Xtream Codes.
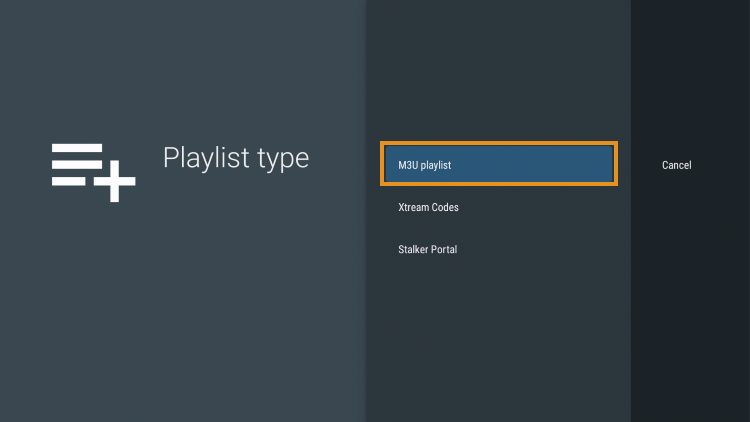
3. Click Enter URL.
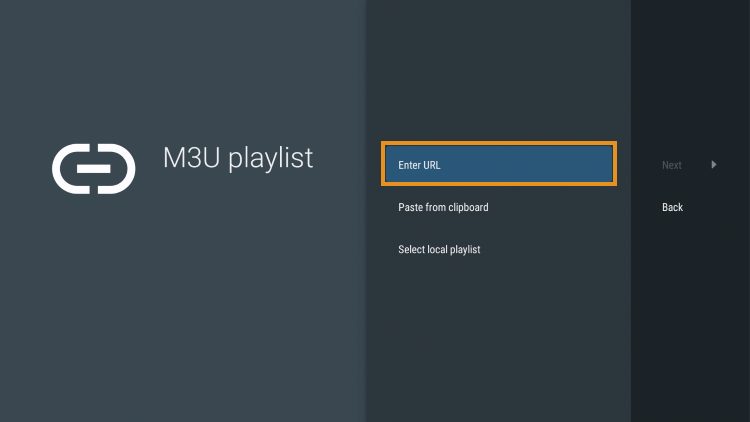
4. Enter the M3U URL or your preferred IPTV Service.
In this guide, we are using the free Samsung TV Plus M3U URL which provides hundreds of free live channels.
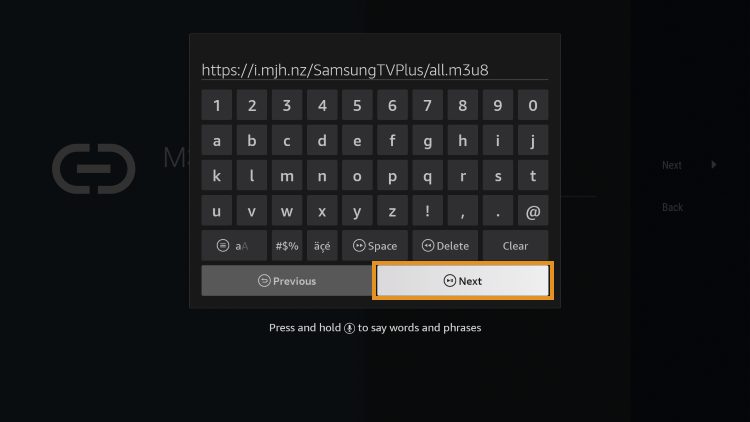
5. Click Next.
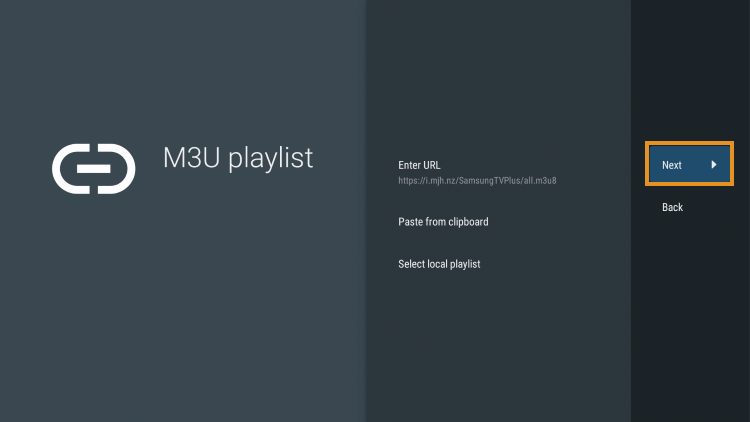
6. You will then see a Playlist is processed message with Channel count and your Playlist name. Click Next.
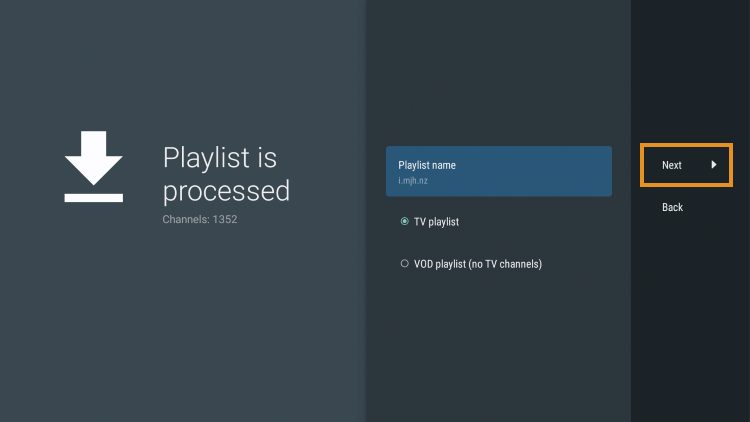
8. If the EPG URL does not auto-import, you can insert it here.
Some IPTV providers offer a separate M3U URL for your EPG. Click Done.
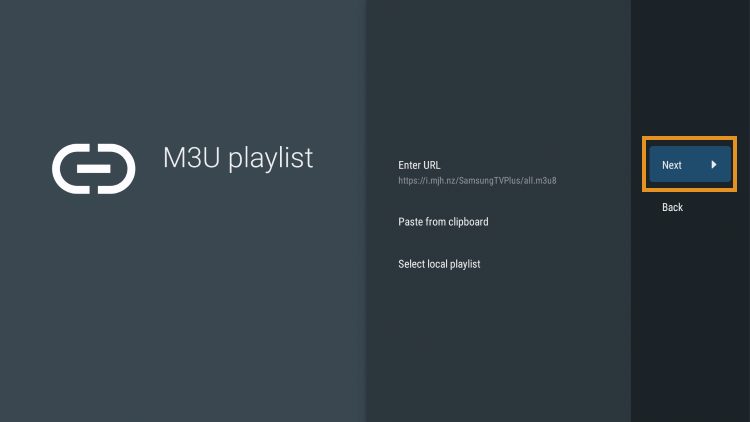
9. Choose Your Playlist.
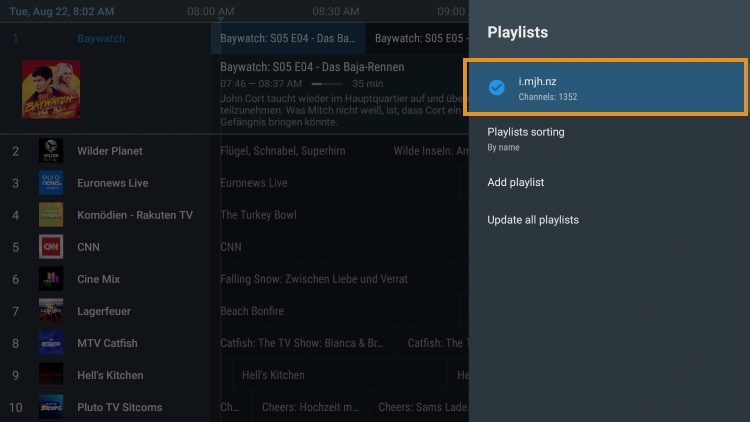
10. Click OK.
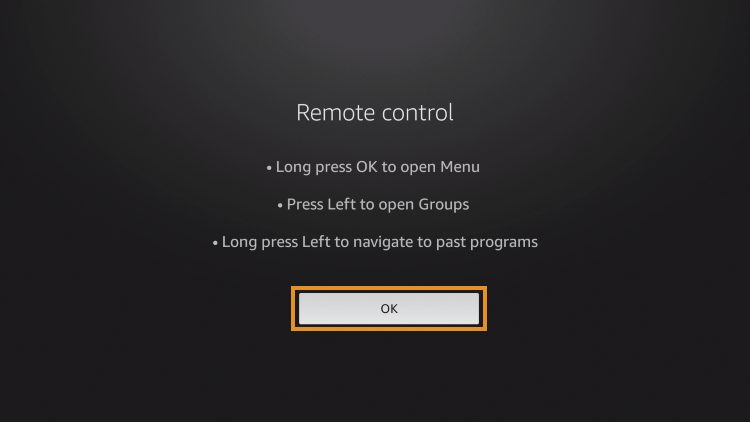
11. TV Guide will import and you are able to start viewing!
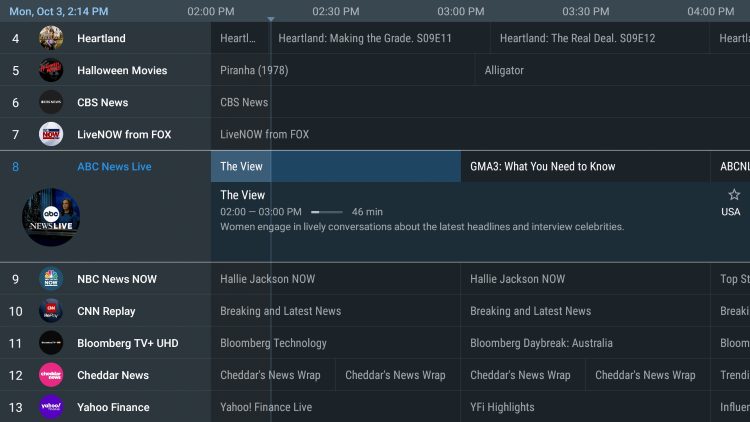
It is important to note that those who choose to use the free app will miss out on tons of fabulous features.
For example, if you try adding a channel or channels to favorites you will be prompted with the following message:
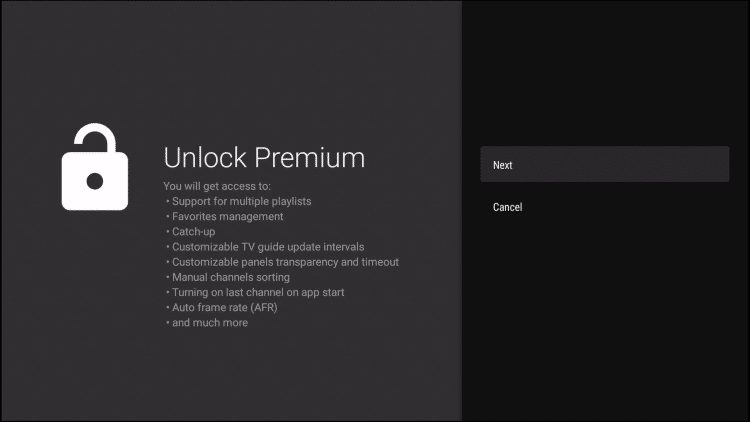
For those who wish to use the free version, simply click Cancel and continue using the app at no charge.
MICROSOFT DEVICES
1. Application: IPTV Smarters pro
How to install IPTV Smarters pro on Windows?
Step 1: Go to the search engine and type “IPTV Smarters Pro”.
Step 2: Then open the website https://www.iptvsmarters.com.
Step 3: Select Downloads from the menu
Step 4: Download the new version of IPTV Smarters Pro.
Step 5: Once the download is complete, click on the executable file
Step 6: Windows will ask you for permission to open this file. Select “Yes.”
Step 7: The file will now begin the installation process. This should take between – and two minutes
Step 8: Once the installation is complete, launch the IPTV Smarters program. Click Add New User and select Login with Xtream Codes API, add your login details (username, password and portal URL) for your IPTV service.
Step 9: You are now ready to watch content on IPTV Smarters Pro!
2. Application: My IPTV Player
This is an exceptional media player with EPG to play your IPTV channels on your Windows Phone, Windwos10 and Xbox One. You can simply load your M3U playlist from storage or a remote source and you’re ready to go.
You can download this app from the link below:
https://www.microsoft.com/
Step 1: Navigate to Settings
Go to Settings tab and open Add New Playlist and EPG Source
Step 2: Enter M3u link
Enter a name (e.g. overbox) in the Remote channel list name field.
Enter the M3u link provided by the IPTV provider in the Enter remote source URL field.
Press Add remote list
Step 3: Select list to load
Go back to settings and select the overbox in the Select Channel playlist
Step 4: Watch Channels and VOD Done, Back to Channels tab now and select your country you want to watch TV channels.
MAG250/254/256
Connect MAG DEVICE to TV and Internet. Then do the following
- Go to: Settings->System Settings->Server->Portals
- Set portal 1: Host Up
- Set Portal 1 URL (see your email)
- Set Portal 2 Name Leave this blank, only add this when ordering the second subscription
- Set Portal 2 URL Leave this blank, only add this when ordering the second subscription
- Save everything
- Restart device
- After restarting the box, wait for the TV to load.
- A screen with the channels will appear.
If you have any problems, please contact our support team via WhatsApp and they will help you set up the subscription in your APP.
STB emulator
This tutorial will walk you through the simple instructions to set up the STB emulator.
‘ STB Emulator’ can emulate the following IPTV set-top boxes.
IPTV set top box | Support |
MAG 200 | Yes |
MAG 245 | Yes |
MAG 250 | Yes |
MAG 260 | Yes |
MAG 270 | Yes |
MAG 275 | Yes |
AuraHD | Yes |
- STB Emulator Setup Instructions:
- Download “STB Emulator” from Google Play Store.
- Install and download the “STB Emulator” app and you will see your “MAC Address” on the screen.
- Tap near the top right corner, then click “Settings” – the fourth icon from the right.
- Tap “Profiles.”
- Tap “Test Portal” to modify the existing profile or “Add Profile” to create a new profile.
- Tap ‘STB Model’.
- Tap “MAG 250” or the STB you want to emulate.
- Tap “Portal Settings.”
- Enter your “Portal URL” (verify your activation email) and click OK.
- Now tap on “Screen Resolution”.
- Select “1280×720” (You can choose a higher value if the internet speed is 16+ Mbps).
- Quit and restart the application.
- You will now see your channel list.
Troubleshooting the STB emulator
If you have problems viewing the channels, please follow this recommended solution:
Restart the app, device/box and Wi-Fi router.
If you have any problems, please contact our support team via WhatsApp and they will help you set up the subscription in your APP.
ROKU Device
How To Download And Setup IPTV For Roku?
So here is a complete guide that will help you to transform this difficult task into the easiest one. Just follow these steps:
#1. Open your Roku device and use your remote to press the following buttons:
- Click on the Home button 3 times

- After that, follow by the Up button twice
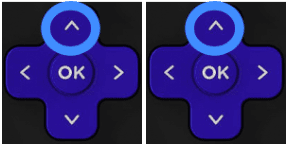
- Then click on the Right button once
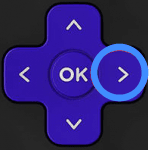
- After that, click on the left button once

- And then, click on the right button once
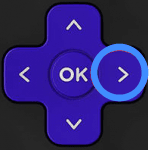
- Select the left button once

- Again, you need to click on the right button once
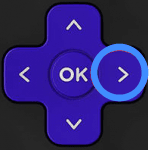
#2. The “Developer Options” box will then appear.
NOTE: Write down the provided IP Address that we’ll use later.
#3. Click on Enable Installer and restart.
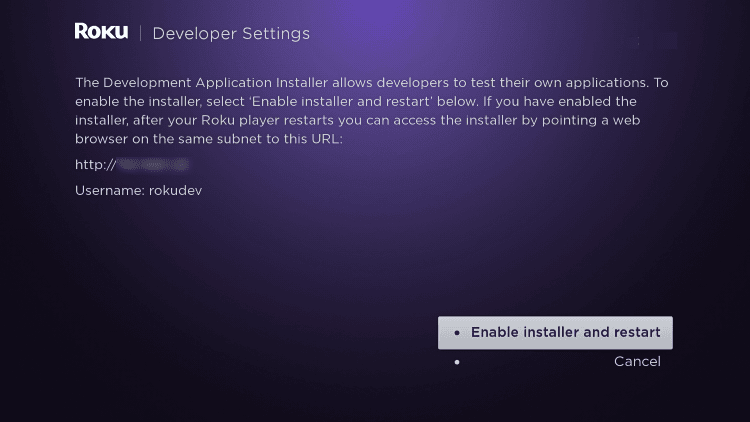
#4. Scroll down and click on I Agree (Developer Tools License Agreement).
#5. Enter a PIN of your choice when prompted, then click Set the password and reboot.
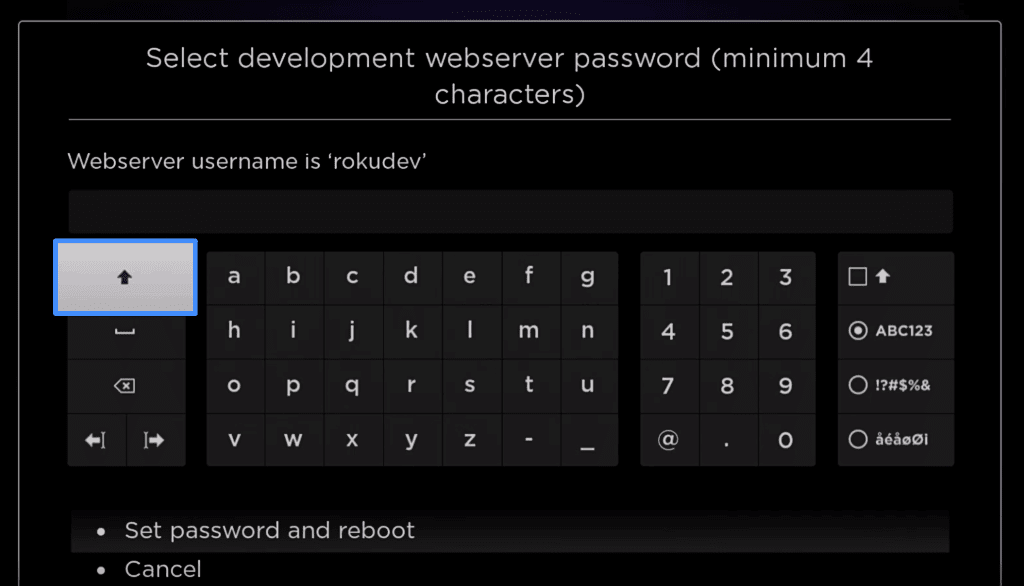
#6. The device will restart.
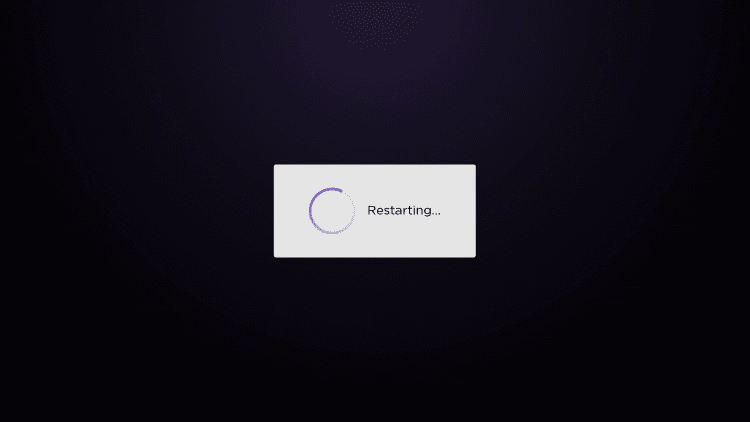
#7. To make sure Developer settings are enabled, go back to Step 2 and enter the Developer Settings box.
#8. We’ll now go to my.roku.com using our computer’s browser. Fill up your account information and click “Submit.” Please log in.
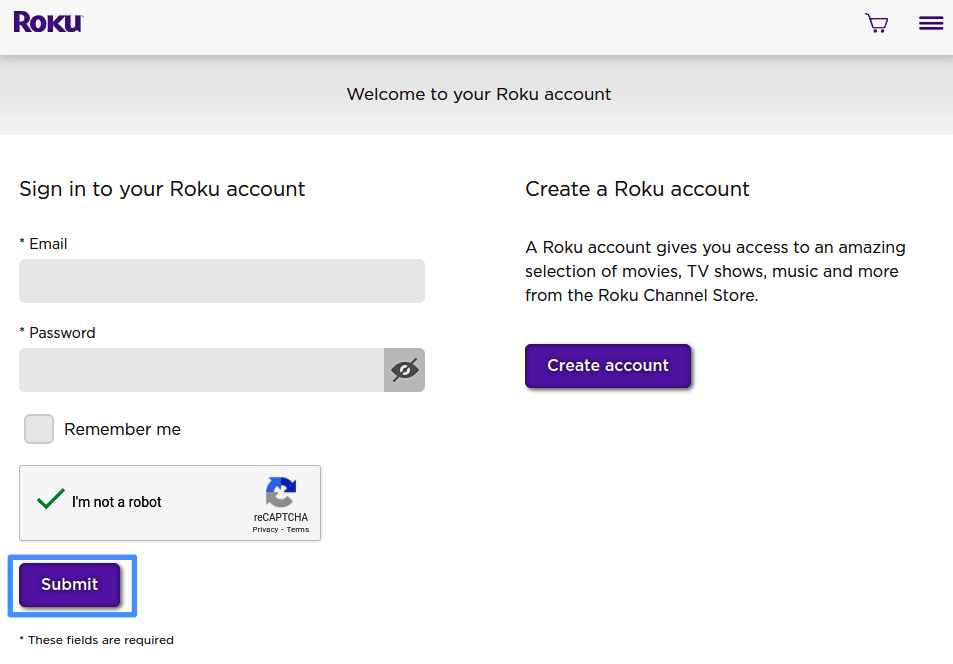
#9. Select Add channel with a code from the drop-down menu.
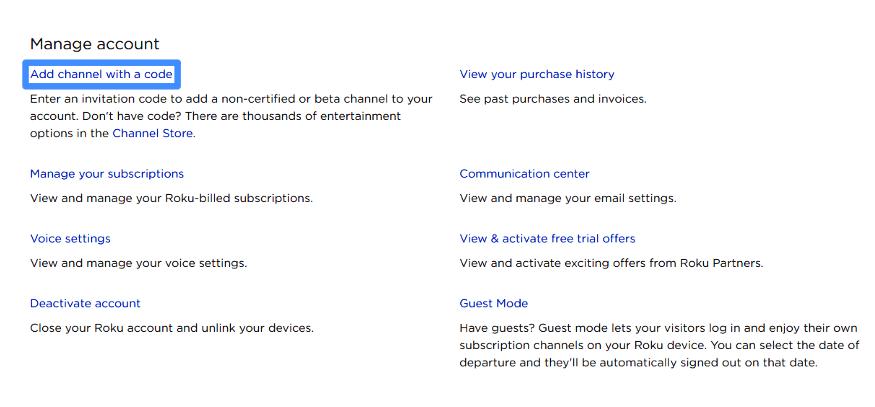
#10. Type iptvsmarters in the box.
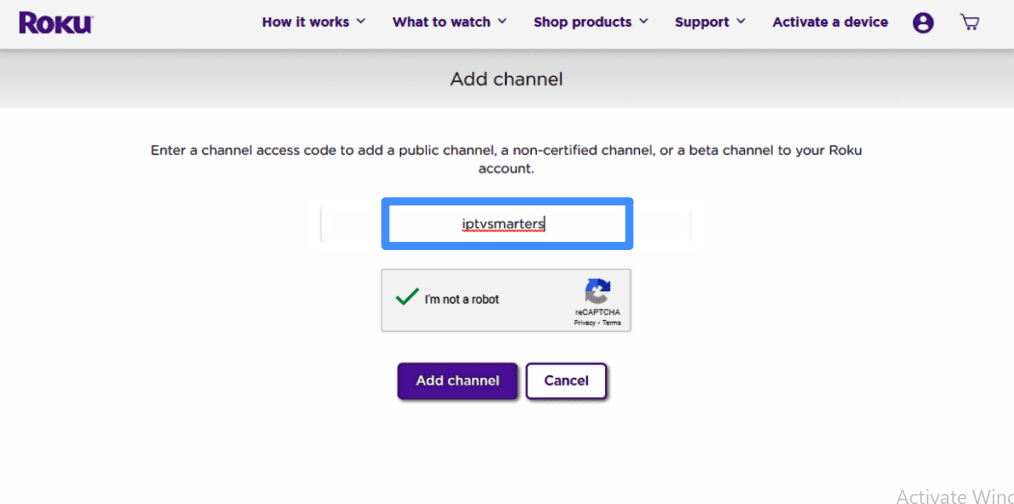
#11. Click Add channel.
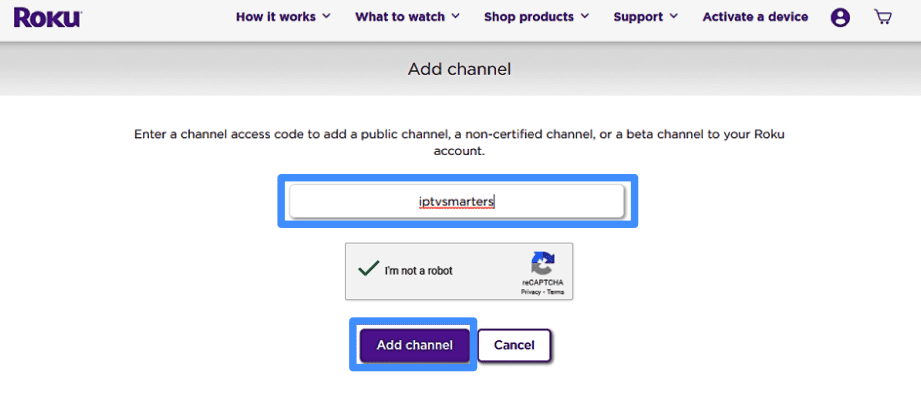
#12. Click OK on the warning button.
#13. Click on Yes, add channel button.
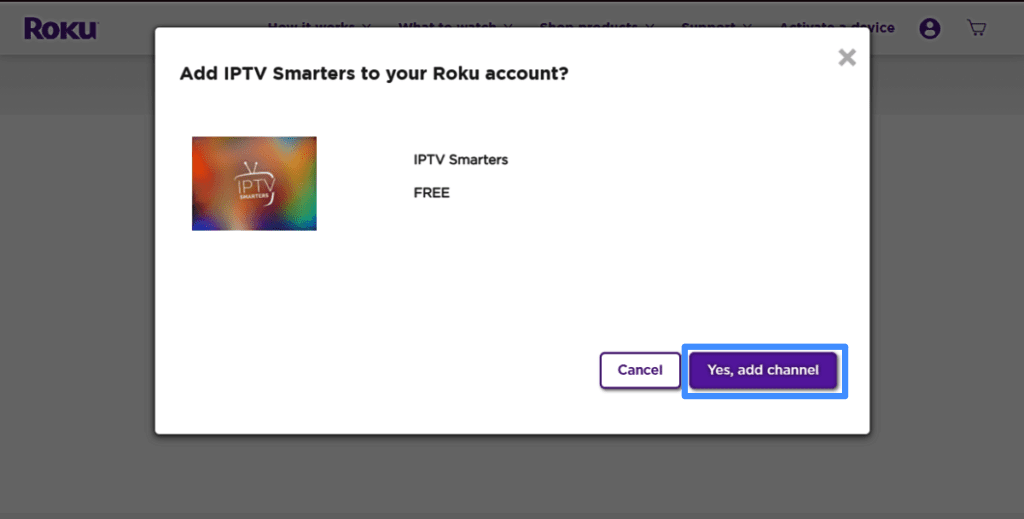
#14. After that, we must download and install the IPTV Smarters file onto our computer to submit it.
Download the IPTV Smarters Package on the Computer
- Visit https://bit.ly/3FNRQEW: The download should start automatically (TECHRUTH doesn’t host this APK.)
- Click Download Package from the menu.
- Save the package wherever you choose on your computer.
Install Smarters IPTV on Roku
- In the address bar of your PC’s browser, type the IP address you typed down previously.
- There will be a sign-in box. In the username field, type rokudev, and in the password field, type the PIN you created previously.
- After that, click sign-in. On the next screen, click Upload.
- Select Open and navigate to the downloaded folder.
- Once the file has been uploaded, click Install.
- You’ve completed the task correctly if you see this screen.
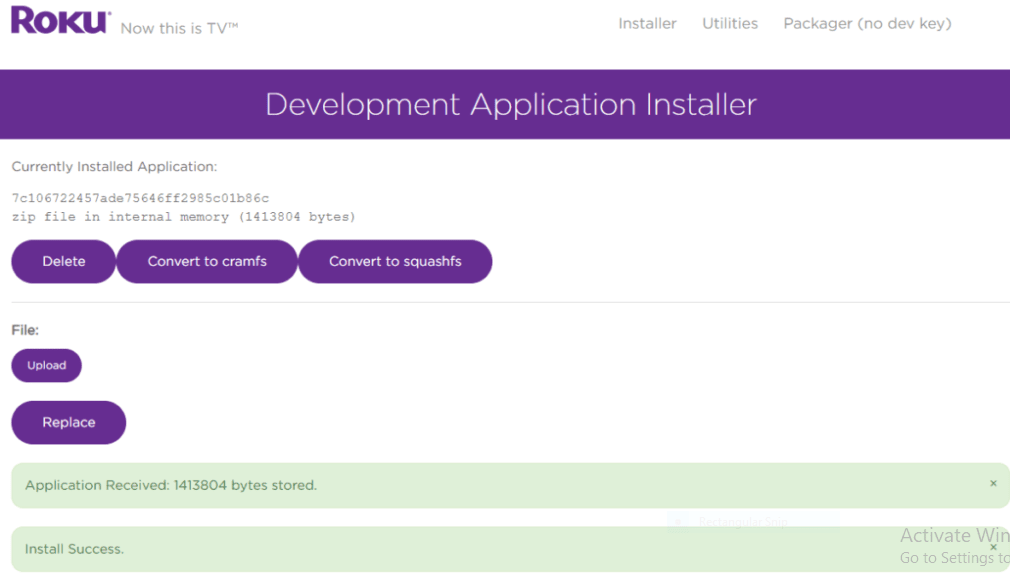
- Return to your Roku device, and IPTV Smarters will appear on your TV.

- Sign in with your IPTV Smarters credentials and you’re good to go!
- Now that you’ve installed IPTV Smarters on your Roku device, you’re ready to go.
IPTV on Roku through Screen Mirroring
Apart from the above-mentioned method and steps, there exists an alternative method also which can be used for installing and setting up IPTV on Roku. This alternative method includes the following steps:
Step 1:
Install the Smart IPTV app on your android mobile phone.
Step 2:
After installing the IPTV app, configure IPTV subscription details to enjoy the faster streaming of the live channels.
Step 3:
Next, launch Roku and go to settings where you will find the option namely “system“. Click on the System option and then click on enable screen mirroring.
Step 4:
Connect Roku and your android mobile phone to the strong Wi-Fi network.
Step 5:
After making the connection, go to the settings of your android phone, click on the option “cast” (located under the Bluetooth and device connection menu). Also, you can make use of the search option to locate the cast option.
This will allow the android phone to search the nearby devices connected to the same Wi-Fi network.
Step 6:
You will get a Roku device in the options. Select the Roku device that is needed to mirror the media.
Step 7:
After selecting the Roku device, click on the accept option available on Roku connected TV screen.
Step 8:
Your android device will be visible on the Roku TV screen. This will allow you to launch a Smart IPTV app on your android device. Now you can stream your favorite channel.
Following these steps will make your installation process much easier. Just try to follow each step in proper order and do not miss any step. This guide will help you to save your time and will hardly take half an hour
After completing the installation process, you will feel free to enjoy the streaming of your favorite channels. Furthermore, you will find these steps easy and convenient to be followed. So follow the method that you like and relish streaming.
Formuler (MyTVOnline / MyTVOnline 2 / MyTVOnline 3)
How to install IPTV on MyTVOnline :
After the box has turned itself on after the upgrade you will need to click on the My TV online box.
Now you should see an image like the one below.

Note : At the top of the page like the above picture you see a MAC or ID with this format for example 00:1a: … , You need to deliver it to your IPTV provider to be added on the panel.
Now once you have done the above you will need to click on edit which will pop another box up on the screen where you will enter this below.
Portal Nickname : Give it a name you like
Portal URL : (IPTV Providers call it Mag Portal)This section is provided to you by the IPTV provider. You can get the Portal URL from us. or if you have already received the service, the Portal URL(Named Mag Portal ) has been emailed to you.
Login Required? NO
User ID : Leave it empty
User Password : Leave it empty
Now click on OK…
It’s done.
How to install IPTV on MyTVOnline 2 :

After selecting MyTVOnline 2, such a window will appear for you

As you can see in the picture, you have two options.
One, Add Portal
Two, Add m3u Playlist
Fortunately, IPTV Angels supports both methods.
Add Portal method :
select Add Portal

In the window that opens, you must enter your information

Portal Nickname : Give it a name you like
Portal URL : This section is provided to you by the IPTV provider. or if you have already received the service, the URL has been emailed to you.
Is the login required? Check it
Username and Password : Use the username and password that the provider delivered to you
Click “Connect”
How to install IPTV on MyTVOnline 3 :
As It has been mentioned this app is available for Formuler z11 Pro Max and later versions and it is pretty easy to use
First you should select MyTvonline 3 app

There are three ways of using this app but the best practice is using xtream codes that we will explain how to use it in this tutorial
Note : for using MyTvOnline 3 you need IPTV subscription.
Second step you will see the window like the blow picture

You need to enter the Info
Portal Name : Give it an optional name.
Portal URL : Should be prepared by the IPTV service provider
Login required : Switch this section on (After this step, the username and password fields will appear )
Username and Password : Should be provided by IPTV provider
Click “Connect”
Enigma 2
1. This is instruction For Enigma 2/ Linux installation, you need install putty to use it.
Settings > Setup > System Network Device > Setup Adapter > Settings
And get your IP address it starts with 192.168….
2. Go to your windows PC and Download Putty Software.
3. Open Putty
4. Add your IP address of your Device.
5. Add Port 23
6. Click on open
7. Your default login and password are root
8. Copy your line ( you will get it after you order your subscription )
wget -O /etc/enigma2/iptv.sh “your m3u link” && chmod 777 /etc/enigma2/iptv.sh && /etc/enigma2/iptv.sh
9. RIGHT CLICK MOUSE BUTTON after you enter your line press ENTER
10. Type reboot and your device will restart.

